Karena kesibukan kegiatan sehari-hari sehingga sudah tiga pekan ini saya tidak dapat membuat tulisan tapi karena ada pertanyaan dari sobat maka pada kesempatan ini saya mencoba meluangkan waktu untuk membuat tutorial pembuatan website dengan joomla.
Seperti halnya wordpress, pembuatan website dengan Joomla dapat dilakukan dengan dua cara, yaitu dengan cara online dan offline.
Pada cara pertama sobat bisa menggunakan web hosting sendiri yang berbayar (ini yang dianjurkan), bisa juga menggunakan layanan web hosting gratisan (free web hosting) yang banyak terdapat di internet seperti alamat-alamat situs di bawah ini:
http://www.blackapplehost.com/
Dikarenakan pada saat ini saya belum memiliki hosting sendiri maka pada tutorial ini saya akan membuat tutorial pembuatan website dengan joomla dengan cara kedua yaitu secara offline.
Sebelum saya memulai installasi Joomla maka minimal kebutuhan sistem yang harus dipenuhi sebagai berikut :
- Sistem Operasi : Windows/Linux/Mac
- Web Server : Apache 1.x atau Apache 2.0.x
- PHP 4.3
- MySQL 3.23 (versi-versi terbarunya lebih dianjurkan)
Semua kebutuhan di atas dapat diatasi hanya dengan menginstall software web server local seperti XAMPP yang dapat sobat download di http://www.apachefriends.org/en/xampp.html dan jika sobat belum tahu istilah “extract” saya sarankan downloadlah file installer.exe nya di http://www.apachefriends.org/download.php?xampp-win32-1.7.0-installer.exe atau mengetahui istilah extract tapi sobat tidak mempunyai software kompresannya seperti winzip atau winrar maka downloadlah di sini file 7-Zip nya supaya bisa langsung diextract.
Selain menggunakan XAMPP bisa juga menggunakan Wamp yang dapat didownload di http://www.wampserver.com/en/.
Setelah anda selesai mendownload XAMPP silahkan install terlebih dahulu sampai berhasil. Jika tidak bisa cara installasinya, ikuti langkah-langkah berikut ini:
- Bukalah file setup XAMPP nya yang berekstensi .exe dengan cara mendoble klik atau klik kanan pada file tersebut terus klik Open. Lihat gambar
- Setelah muncul kotak dialog “installer language”, Klik OK, Kemudian Klik Next, Apabila muncul Kotak dialog “Choose Install Location”, silahkan pilih lokasi penyimpanan file installan XAMPP ini di hard disk sobat. Secara Default lokasi ini disimpan di drive C. Setelah menetapkan tempat penyimpanannya, Klik Next. Lihat gambar !
- Pada kotak dialog “XAMPP Option”, silahkan atur sesuai keinginan sobat. Jika sudah yakin, Klik Install
- Jika proses installasi sudah beres akan muncul kotak dialog yang menyatakan installasi XAMPP sudah lengkap. Tugas terakhir sobat adalah mengklik tombol Finish. Lalu Klik Yes jika sobat ingin menampilkan Control Panel XAMPP sekarang atau pilih No jika sobat tidak menginginkan Control Panel XAMPP ditampilkan sekarang.
- Installasi XAMPP telah selesai.
Setelah komputer anda memiliki Server Lokal, tugas selanjutnya adalah mendownload installer Joomla!. Silahkan download Installer Joomla versi terbarunya di http://www.joomla.org/download.html. Saat penulisan tutorial ini versi terbaru Joomla adalah Versi 1.5.10.
Apabila telah selesai mendownload installer Joomla! silahkan extract file tersebut dengan menggunakan software winrar. Jika sobat tidak mempunyainya, silahkan download di http://www.win-rar.com/download.html.
Bagi sobat yang tidak bisa mengextract file kompresan tapi sudah menginstall software winrar, ikuti langkah-langkah berikut :
- Klik kanan pada file installer joomla! yang dikompres, klik tulisan extract (bisa extract files…, extract here atau extract to (nama file) ). Untuk pengextrackan ini saya sarankan pilih extract to (nama file). lihat gambar
- Ganti nama folder joomla dengan nama yang lebih pendek misalnya diganti menjadi “joomla” dengan cara klik kanan pada foldernya lalu klik tulisan Rename.
Sebelum memulai installasi Joomla! kita harus membuat database untuk tempat penyimpanan data joomla!. Untuk membuat database ini kita gunakan phpmyadmin. Ikuti cara-cara berikut ini:
- Aktifkan Xampp contol panel pada menu start yang ada di Taskbar, setelah muncul kotak dialog xampp control panel, jalankan Apache dan MySql dengan mengklik start. Lihat gambar
- Buka browser internet sobat seperti IE, Mozilla FireFox, Opera, Safari atau yang lainnya. Tulis pada address bar http://localhost/phpmyadmin/
- Pada phpmyadmin buat satu database dengan mengisi field “Creat new database”, terserah apa namanya, misalnya isi dengan ‘joomla’ lalu klik tombol ‘Creat’
- Selesai
Sekarang waktunya kita memulai installasi Joomla! untuk membuat sebuah website. Untuk installasi joomla! ini kita harus melewati 7 langkah yang telah disetting oleh pembuat joomla. Ikuti langkah-langkah berikut ini:
- Copy-paste lah folder Joomla! yang hasil extract ke dalam folder “httdoct” yang berada pada alamat file C:\xampp di windows explorer sobat. Lihat gambar
- Buka browser internet sobat seperti IE, Mozilla FireFox, Opera, Safari atau yang lainnya. Tulis pada address bar http://localhost/joomla (saya tuliskan /joomla karena folder yang dicopykan ke direktori ‘httdocs’, saya beri nama joomla) lalu Enter pada keyboard maka akan muncul pilihan bahasa. Secara default bahasa yang sudah terpilih adalah en-US-English (US) tapi saya sarankan untuk menggunakan English United Kingdom. Kemudian Klik tombol Next yang berada di pojok kanan atas.
Gambar di atas menunjukkan tentang kebutuhan yang harus dipenuhi untuk menginstall Joomla!. Pastikan semua bertanda Yes berwarna hijau. Kemudian klik Tombol Next.
Gambar di atas adalah keterangan tentang lisensi Joomla!. Sebaiknya sobat baca dulu secara seksama untuk mengetahui tentang aturan main penggunaan sofware Joomla! ini. Untuk melanjutkan proses Installasi, Klik Next.
Isilah Database dengan data sebagai berikut :
Database Type : MySQL
Hostname : localhost
Username : root
passsword : (kosong. Tidak diisikan)
Database Name : joomla (sesuai dengan nama database yang telah dibuat sebelumnya.
Setelah terisi semua kecuali password klik Next untuk melanjutkan installasi.- Pada FTP Configuration, biarkan saja pada settingan No. Klik Next.
Pada Main Configuration Isi Site Name dengan nama website yang akan kita buat misalnya Panduan Joomla atau apa saja terserah sobat. Pada Your Email isilah dengan Email sobat, email ini menjadi alamat penanggung jawab website yang dibuat ini (webmaster). Isilah pada field Admin Password dengan password sobat kemudian ketik ulang password tersebut di field Confirm Admin Password. Password ini akan ditanyakan ketika akan melakukan administrasi website. Gunakan password yang mudah diingat tapi tidak mudah ditebak oleh orang
lain. Password yang baik adalah terdiri dari minimal 6 karakter, terdiri dari huruf besar dan huruf kecil dan angka serta karakter asterik. Jangan gunakan nama panggilan, tanggal lahir, nama istri, nama pacar dst.
Jangan lupa untuk mengklik tombol Install Sample Data jika sobat ingin menginstal contoh web joomla, namun jika web joomla anda ingin kosong tidak perlu di klik. Kemudian klik tombol Next untuk melanjutkan.
Jika tampil halaman seperti di atas, proses installasi Joomla! Sudah berhasil. Sebagai langkah terakhir adalah kita harus menghapus direktori installation yang berada di dalam direktori joomla! pada folder httdocs. Lihat gambar di bawah
Untuk melihat hasilnya, klik tombol Site maka tampil halaman seperti gambar di bawah
- Selamat sobat telah mempunyai website Joomla.
Website Joomla! yang baru diinstall ini masih mentah artinya perlu dimodifikasi sesuai dengan kebutuhan kita. Untuk pengaturan joomla ini, akan saya ulas pada tutorial-tutorial selanjutnya.
Untuk pembuatan website dengan Joomla! secara online akan saya bahas pada tutorial selanjutnya.
Karena jari-jari tangan saya sudah terasa pegel. Saya rasa dicukupkan sampai di sini. Selamat berkreasi.




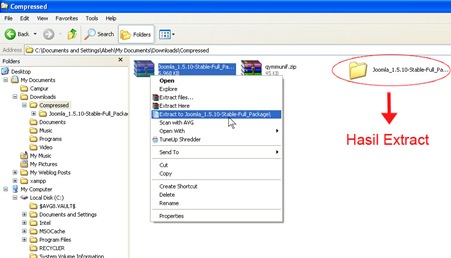



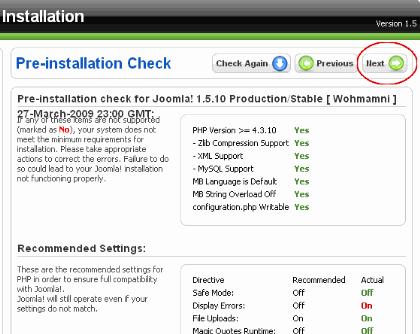








21 responses to "Membuat website dengan Joomla 1"
Terima kasih atas tutorialnya, akan saya coba dan praktekkan. Goodluck
terima kasih banyak infonya
centrifugal pump
broww....nie saya udah installl brow tapi saya ketik di side bar http://localhost/phpmyadmin kok gak mau ya..apkah harus internetnya di matiiin doloe ya?
@glitter: koneksi internetnya tidak perlu dimatikan cuma di xampp control panel Apache dan MySql nya harus running, dengan cara klik tombol start. nanti terlihat tulisan running.
Makasih kang..aku udah instal joomla= wordpress..Thankzz berat kang !!
terimakasih atas panduani ya.dengan artikel ini aq bisa buat theme dari jomla
aku udah sukses install joomla 1.5 via fantastico di web host phpnet.us. but ketika mau di browser dengan alamat http://witingsupratman.phpnet.us kok yang muncul index :/ dengan layar blank dengan tulisan htdocs. tap[i kalau di browser di ketik http://witingsupratman.phpnet.us/htdocs baru keluar joomla-nya. bos gimana cara nya menghilangkan htdocs jadi kalau ketik alamat url gak pake htdocs?
Kang..aku udha buat localhost web dgn panduan blog akang...sy jg udah beli domain and hosting 500 rb/thn di bluehost. sy mau upload file2nya ke remote site gak ngerti.....akang bisa bantuin???? plz aku butuh banget..thx be4
Bos a dah download tutorial di indowebster..tapi ko ga ada pasword nya se....lain kali kalo ga mau bagi2 ilmu.mending ga usah upload.
makasih
terimakasih mas atas tutornya
semoga bermanfaat....
thanks bro........
maksih ya dg tutorialnya,,,,,,,,,,,,,
setelah saya menginstal jomla menurut prosedur pada akhirnya saya temukan joomla administration login tetapi setelah saya masukkan username & pasword tidak bisa membuka bahkan email $ paswordnya juga saya coba masukkan tetap juga tidak bisa. mhon bantuannya. Trimakasih sebelumnya.
@whiko : Untuk pertama kali login, username secara default diisi dengan admin. Klo password diisi dengan password ketika installasi joomla. Selamat mencoba semoga berhasil.
LANGKAH-LANGKAH MERANCANG DATABASE
Laksanakan langkah-langkah demi langkah, jangan sekaligus menganalisa dan
merancang semua data dalam spesifikasi.
1. Mulai dengan minimal, satu tabel, berdasar makna fungsi yang dibutuhkan. Dalam
contoh kita, makna stok barang adalah quantity on hand untuk setiap barang.
2. Kembangkan struktur dari tabel ini, dengan makin menyertakan detil spesifikasi.
Dalam contoh kita, quantity on hand disetiap gudang – maka perlu ditambahkan
field “gudang”. Demikian juga dengan penambahan kode_barang.
3. Bila ada duplikat data (data sama di lebih dari satu baris) dan sudah ada wakilnya
pisahkanlah ditabel lain yang dihubungkan dengan tabel asalnya.
4. Fungsi berbeda biasanya memerlukan tabel terpisah; dalam contoh kita, fungsi
“transaksi stok”. Kita perlu tabel untuk menyimpan transaksi. Hubungkan dengan
tabel utama (umumnya disebut master dalam system batch) agar data terkait
dikedua tabel sinkron (integritas terjaga)
Makin besar dan rumit database yang harus kita rancang, teknik praktis ini makin
lebih terbukti efektivitasnya, dibandingkan dengan menggunakan teknik normalisasi
secara formal.
Semoga bermanfaat.
Salam dari kami :
KOMUNITAS PELAJAR ILMU KOMPUTER INDONESIA
kalo menggunkan sever local selain xampp bsa ngga?
@4090ZD: yang sobat maksud server local lain yang mana? selain Xampp dan Wamp saya kurang tahu.
Gila, makasih bro!!!
Makasih infonya, akan segera Engi coba^_^
Ntar klo kurang berhasil alias error mohon bantuannya yah...
TQ bro sangat membatu neh
artikel yg bagus ulasannya mas, dan ini yg saya cari selama ini karena ulasannya cukup detail dan juga kalau bisa sekalian bagi teman2 yg suka dengan film box office ampe blu silakan kunjungi situsnya ya, karena itu terima kasih buat admin disini juga dan keep blogging he, makasi gbu