Pada tulisan sebelumnya saya telah membahas tutorial tentang bagaimana cara membuat website dengan Joomla! secara offline atau dalam localhost dan berjanji akan memberikan tutorial tentang bagaimana cara membuat website dengan Joomla! secara online atau lebih tepatnya menginstall Joomla! dengan menggunakan Fantastico. Nah sekarang saatnya saya menepati janji tersebut kepada sobat.
Syarat yang harus kita penuhi ketika akan membuat Joomla secara online ini adalah kita harus mempunyai hosting sendiri. Untuk mempunyai hosting sendiri ini bisa kita beli di provider-provider hosting yang banyak terdapat di internet, seperti rumahweb.com, kotakomputer.com, dan yang lainnya.
Namun jika sobat pada saat ini belum mampu untuk membeli hosting maka jangan khawatir sebab masih banyak terdapat web hosting yang menyediakan hosting secara gratis (free hosting) walaupun fasilitasnya agak terbatas, tidak seperti yang berbayar ( ya namanya gratis lah ![]() ).
).
Untuk memfokuskan bahasan ini, maka saya akan mengambil salah satu contoh web hosting yang menyediakan hosting gratis (free hosting), yaitu www.phpnet.us. Situs ini selain menyediakan hosting yang berbayar juga memberikan hosting yang gratis. Bagaimanakah caranya supaya kita bisa mendapatkan hosting gratis di situs ini? caranya mudah, sobat hanya membuat akun di situs ini. Biar lebih mudah silahkan ikuti langkah-langkah yang pernah saya lakukan berikut ini:
- Silahkan kunjungi situs http://www.phpnet.us/ dengan cara mengklik alamat tersebut.
- Klik Sign up for free hosting yang berada di sebelah kanan layar sobat pada bagian Main menu . Lihat gambar di bawah !
- Isilah semua field yang disediakan. Setelah semua terisi Klik tombol yang bertuliskan Register. Lihat gambar !
lalu Klik tombol Click Me To Continue
-
Silahkan isi field nya dengan tulisan yang muncul lalu klik tombol Register untuk melanjutkan.
Jika muncul seperti gambar di bawah, silahkan ulangi kembali langkah-langkah di atas
- Sobat disuruh untuk verifikasi pendaftaran ini, buka email yang tadi sobat masukkan, jika ada email verifikasi dari php.net.us silahkan klik Link yang ada dalam email tersebut sebagai konfirmasi pengaktivan akun anda.
- Pada halaman yang tampil silahkan isi fieldnya dengan tulisan yang terlihat lalu klik Register !
- Selamat sekarang sobat telah mempunyai akun di phpnet.us. Silahkan simpan data akun anda dengan mengklik Download my account settings
- Selesailah pembuatan akun di phpnet.us. Sekarang sobat telah memiliki hosting sendiri, walaupun yang gratisan sich
 .
.
Untuk memudahkan sobat silahkan ikuti kembali cara-cara yang saya lakukan sebagai berikut:
- Ketikan di bar address alamat ini http://cpanel.phpnet.us/ atau langsung klik alamat tersebut.
- Isilah User name dan Passwordnya pada form yang tampil di layar lalu klik tombol Login. Kalau anda lupa User name dan passwordnya bisa lihat di file yang anda download tadi atau lihat di email yang dikirim oleh phpnet.us.
- Pada halaman Cpanel. Silahkan cari Menu Software/Service lalu pilih Fantastico type installer. Kalau anda pusing mencarinya lihat gambar di bawah
- Dalam penginstallan sofware melalui fantastico ini, anda harus melewati 4 langkah, untuk langkah pertama silahkan klik tombol proceed untuk memilih script yang akan kita install.
- Terlihat script-script yang bisa sobat install seperti Nucleus, Wordpress, webcalendar, Drupal, Joomla, PhpNuke dan yang lainnya. Dikarenakan sekarang kita akan menginstall Joomla maka silahkan pilih Joomla mau versi 1.0.x atau versi 1.5. Pada kesempatan ini saya mencoba memilih Joomla versi 1.5 caranya dengan mengklik tombol Install Now
- Silahkan isi fieldnya untuk path alamat situs Joomla sobat. Untuk melanjutkan Klik tombol Complete Install.
- Selamat anda telah berhasil membuat website dengan Joomla dengan alamat situs dan alamat adminnya telah dicantumkan pada langkah terakhir ini. Untuk lebih jelas lihat gambar
- Untuk melihat situs Joomla sobat silahkan Klik Link pada tulisan Script Installation URL. Contoh alamat Joomla saya hasil install ini adalah http://panduanjoomla.phpnet.us/Joomla
- Selesai
Selamat mencoba dan salam sukses.


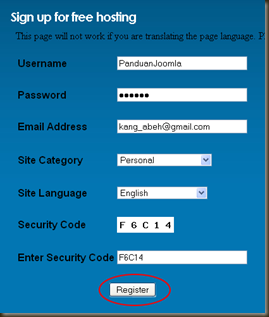






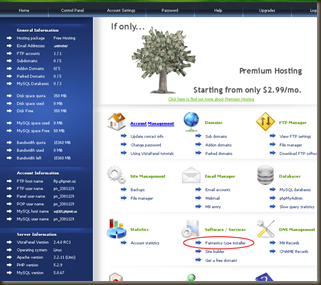
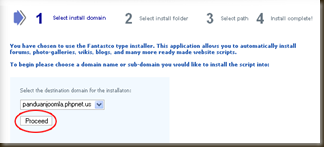





13 responses to "Membuat website dengan Joomla (Bag. 2)"
Wah lieur yeuh..tp asik oge..keur belajar Joomla..
All the time, I just know blogger and wordpress, Joomla is my next challenge to learn blogging tools, thx for info, and I'll be waiting for your next posts and tutorials.
mohon bantuan om,
setelah memasukkan captcha yang kedua, muncul pesan kaya gini nih...
"Sorry this account can not be activated, please sign up for a new account and try again."
maksudnya apaan om??
makasih...
@web : akun yang tadi anda masukan tidak bisa diaktivkan, coba daftar baru lagi. Jika sobat buat akun baru lagi jangan lupa untuk verifikasi emailnya.
tolong solusinya.
http://udmserve.net/udm/img.fetch?sid=862;tid=1;ev=1;dt=1;
Database Error: Unable to connect to the database:Could not connect to MySQL
ternyata lagi nge-joomla..he he..
wah,ga mudeng aku,tapi pasti bermanfaat dah
Aku Awang aku udah punya host dan domain gratisan, tapi aku belum tahu tata cara memulai menulis kalimat, tek di halaman web yang berbasis joomla, oleh karena itu mohon di beri penjelasannya, bagaimana membuat halaman baru, atau menulis artikel di joomla, serta tak lupa bagaimana, menyisipkan image, dan gambar...sekian saja.
@Awang: Untuk membuat sebuah artikel atau membuat halaman di joomla, sobat tinggal mengklik Add new article yang ada di Control Panel, maka akan muncul halaman editor sebagai tempat untuk membuat artikel sobat. Untuk memasukan image, pada bagian bawah halaman editor terdapat tombol dengan tulisan image, silahkan masukan gambar yang sudah ada atau browsing di komputer sobat. Kemudian Klik tombol insert. Jika penjelasan ini kurang jelas, lain waktu saya akan bahas.
thanks ya info'a berguna banget eyyy
tapi kalo dah buat biar langsung di posting ke internet ga bisa ya?
Wew keren Kang Tutorialnya
aduh susah sekali untuk mengaktivkan account dari email. beberapa kali saya coba pakai user yang berbeda dn email yang berbeda tetap tidak bisa..bagaimana untuk mengatasinya, bisa dibantu..??
Terimakasih banyak sibat baruku......
Hari ini pengetahuanku bertambang dengan bantuanmu
Alhamdulillah........
Langkah setelah complete instal CMS Joomla 1.5 selanjutnya apa lagi saya agak bingung, trus bagaimana cara design websitenya, posting, dllnya....
Saya ikuti potingan ini sampai selesai