Sebagaimana yang telah saya sebutkan dalam postingan “Cara membuat website dengan Joomla 1” bahwa penginstallan Joomla dapat dilakukan dengan cara offline dan online.
Bagi sobat yang telah melakukan penginstallan secara offline, jika website Joomla ini ingin bisa diakses oleh orang lain melalui akses internet, maka website Joomla ini harus sobat upload ke server hosting. Namun sebenarnya proses penguploadan ini tidak harus secepat mungkin sebab untuk memodifikasi website Joomla kita, sehingga menjadi website yang pantas dilihat, dinikmati dan benar-benar memberikan kepuasan kepada para pengunjung, bisa kita lakukan secara offline dengan menggunakan localhost dan hal ini menurut saya lebih baik karena selain melihat faktor kesempurnaan website kita juga proses modifikasi secara offline lebih ringan dibanding dengan modifikasi Joomla secara online yang memerlukan akses internet yang memakan waktu apalagi kalau koneksi internetnya tidak baik. Akan tetapi jika sobat menginginkan secepatnya sehingga modifikasi website Joomla ini ingin dilakukan secara online maka bisa-bisa saja.
Mungkin untuk sebagian sobat masih ada yang tidak mengerti bagaimana cara mengupload file Joomla ini, sehingga dalam tulisan kali ini saya akan mencoba memberikan panduan kepada sobat tentang cara-cara yang harus kita lakukan ketika melakukan peng-upload-an.
Sebelum kita mulai, perlu sobat ketahui bahwa mengupload file ke server hosting ini bisa dilakukan dengan menggunakan sofware File Transfer Protocol (FTP) seperti CuteFTP dan FileZilla. Akan tetapi jika sobat melakukan penguploadan di hosting sendiri dengan memanfaatkan Cpanel, maka sobat bisa meggunakan File Manager. Nah dalam kesempatan ini saya akan mengupload file Joomla dengan menggunakan File Manager yang ada di Cpanel pada hosting kita.
Ada beberapa langkah yang harus dilakukan ketika kita mengupload file Joomla ke server hosting, di antaranya:
- Backup Database .
Backup Database ini dilakukan untuk mengamankan database yang diakibatkan dari adanya kesalahan. Untuk membackup database (file Joomla), dapat dilakukan dengan menggunakan program phpmyadmin yang pernah saya singgung ketika membuat website Joomla secara offline. Untuk membuka program phpmyadmin, silahkan ketik alamat URL: http://localhost/phpmyadmin di brower sobat (Internet Eksplorer, Mozilla Firefox, Opera, Safari, dan browser lainnya) dan jangan lupa Apache dan MySql pada Control Panel XAMPP atau Wamp harus aktif .
Pilih database sesuai dengan nama database yang telah dibuat pada saat installasi Joomla!, sebagai contoh ketika saya menginstall joomla, saya membuat database dengan nama ‘joomla’ maka saya akan memilih database dengan nama ‘joomla’. Sedangkan kalau sobat membuat dan menamakan database ini ‘jomlo’ maka pilihlah database dengan nama ‘jomlo’. Setelah databasenya terpilih, klik export dan pada halaman yang tampil pastikan yang terpilih adalah tombol radio SQL, jangan lupa tandai (centang) kotak yang bertuliskan Save as file kemudian klik Go untuk melanjutkan proses dan ketika sobat diminta untuk menyimpan file klik OK (secara default file ini disimpan di desktop). Perhatian: hasil backup ini nanti akan digunakan ketika merestore database pada hosting. Agar lebih jelas lihat gambar-gambar di bawah ini (untuk gambar mungkin saja berbeda jika versi phpmyadminnya berbeda namun pada intinya sama, phpmyadmin yang saya gunakan adalah versi 3.1.1):
- Kompresi direktori (folder) Joomla
Sebelum mengupload file-file Joomla, terlebih dahulu, folder joomla yang sudah tersimpan di C: xampp\htdocs (kalau xampp-nya versi 1.7.0), kita kompres. Ini bertujuan untuk mempermudah proses upload dan meningkatkan kecepatannya. Pengkompresan ini bisa dilakukan dengan cara klik kanan pada folder Joomla yang ada C: xampp\htdocs kemudian pilih Send To lalu klik Compressed (zipped)folder. Pengkompresan ini dapat juga dilakukan dengan menggunakan Winzip, winrar ataupun program kompres lainnya.
Hasil dari kompresan tadi akan menghasilkan sebuah file baru dengan nama yang sesuai dengan nama folder, yang berekstensi zip. Misal: Joomla.zip. File baru dengan nama Joomla.zip ini secara default disimpan di folder htdocs. - Saatnya memulai penguploadan file Joomla. Silahkan login ke Cpanel hosting sobat. Biasanya alamat Cpanel ini adalah http://namadomain.com/cpanel, contoh alamat Cpanel hosting saya http://rittertransition.com/cpanel. Isilah User Name dan Password pada kotak authentication. Kalau kita beli hosting Untuk User Name dan Password Cpanel ini biasanya sudah diberikan, jika sobat lupa lagi lihat email yang memberitahukan Username dan Password Cpanel hosting sobat.
Kalau sobat telah berhasil memasukkan User Name dan Password, maka akan terlihat seperti tampilan berikut
Carilah menu Files dan pilihlah icon File Manager (icon yang saya beri tanda lingkaran merah pada gambar di atas) untuk melakukan penguploadan. Jika muncul kotak seperti gambar di bawah Klik tombol Go.
Maka terbukalah halaman File Manager yang tampilannya tidak jauh seperti windows explorer.
Pada halaman File Manager ini sobat bisa menyimpan file Joomla yang akan diupload itu di folder public_html atau di folder www namun kali ini saya akan menyimpan file di folder public_html. Lihat ke bagian atas pilihlah icon yang bertuliskan Upload. Di halaman yang muncul, tugas sobat adalah mencari file joomla yang akan diupload dengan cara klik salah satu tombol Browser, carilah file Joomla yang sudah dikompres tadi pada direktori C: xampp/htdocs, jika file Joomla.zip telah terpilih maka proses upload akan dijalankan dalam beberapa menit maka sabarlah untuk menunggu sebentar. Untuk lebih jelasnya lihat gambar
Jika proses upload ini telah lengkap maka klik tulisan Back to/home/public_html untuk masuk ke halaman File Manager. Dalam folder public_html sekarang bertambah satu buah folder Joomla berekstensi .zip
Klik lah folder Joomla.zip ini lalu lihat ke sebelah kanan atas kemudian klik icon extract, tunggu beberapa saat sampai proses pengextractkan selesai. Apabila pengextractkan ini berhasil maka dalam folder public_html akan bertambah kembali satu buah folder dengan nama Joomla sebagai hasil extractkan dari folder Joomla.zip
folder joomla ini silahkan double klik sehingga akan terlihat deretan file-file sebagai isi dari folder joomla ini, kemudian klik select all untuk menandai semua file dan Drag and Drop lah file-file ini ke folder public_html. - Membuat Database MySQL, Membuat User Database dan Restore Database
Sekarang sobat silahkan kembali lagi ke Cpanel dengan mengklik tombol Home yang berada di atas sebelah kiri. Di halaman Cpanel pilih icon MySql Database pada kelompok Databases.
Pada halaman yang muncul silahkan buat database baru dengan memasukkan nama database pada kotak yang telah tersedia lalu tekan tombol Create Database dan jika telah berhasil silahkan tekan tombol Go Back untuk melihat hasilnya , lihat gambar
langkah selanjutnya sobat membuat user database. Isikan Username, sesuai dengan keinginan, isikan Password dan ulangi dengan password yang sama pada isian Password (Again) kemudian klik tombol Create User
setelah selesai membuat user berikut database nya maka secara otomatis akan terbentuk list seperti gambar di bawah, langkah selanjutnya adalah menambahkan user untuk database dengan mengklik tombol Add. Pada kotak pemberian hak akses database untuk user silahkan tandai semua dengan memberikan centang pada tulisan ALL PRIVILEGES lalu klik tombol Make Changes.
Langkah selanjutnya adalah merestore database. Untuk merestore database, dapat dilakukan dengan menggunakan phpmyadmin. PERHATIAN: phpmyadmin yang akan digunakan sekarang bukanlah phpmyadmin yang di localhost melainkan phpmyadmin yang telah disediakan oleh hosting. Untuk mengakses phpmyadmin, dapat dilakukan dengan mengklik icon phpmyadmin pada halaman depan Cpanel pada kelompok Databases
Setelah sobat mengklik icon phpmyadmin maka akan terbuka halaman baru dengan tampilan phpmyadmin. Untuk melakukan restore database, pilih nama database, kemudian klik Import
Pada halaman yang tampil klik tombol Browse untuk mencari file Joomla yang berekstensi .sql (file joomla hasil backup) yang berada di komputer (jika tidak dipindahkan file ini berada di desktop). Jika sudah ditemukan Klik tombol Go. Lihat gambar !
- Mengubah konfigurasi database joomla.
Untuk mengubah konfigurasi databse joomla ini silahkan buka kembali File Manager kemudian klik foder public_html dan pilih file configuration.php kemudian klik icon Code Editor. Jika muncul kotak konfirmasi silahkah klik tombol Edit maka sobat akan masuk ke halaman pengeditan kode. Ubahlah kode-kode di bawah ini
var $user = “ ”;
var $password =” ”;
var $db = “ ”
sesuaikan dengan database, username, dan password yang telah dibuat sebelumnya. Kemudian Klik Save Changes. Lihat contoh perubahan database saya
- Selesai
Akhirnya rampung juga artikel ini saya tulis, walaupun tangan dan mata saya sudah tidak mendukung karena sudah pegel dan ngantuk ![]()
![]() .
.
Semoga bermanfaat bagi sobat semua. Salam Sukses.

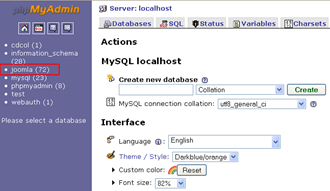
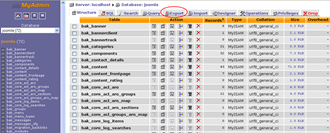










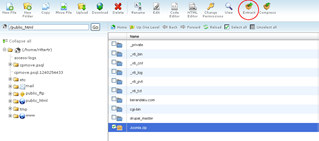











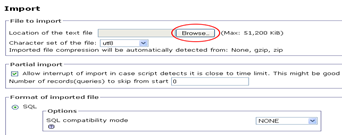

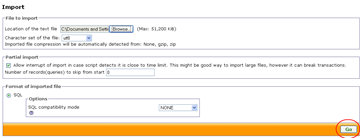





24 responses to "Cara mengupload Joomla ke Internet"
Thanks ya..mau dicoba dulu.
Terima Kasih
hmm.. saya blm pernah nyoba... :P
makasih tutornya kang..
Makasih banyak tipsnya kang
Wah... Terima kasih banget bang!!!
sungguh sangat bermanfaat!!!
Thanks atas tulisannya, sebenarnya saya baru belajar membuat web pakai joomla walaupun sampai sekarang belum jadi-jadi juga, sering salah
sangat bagus sekali terima kasih atas tulisannya saya mau nyoba upload web di hosting
matur nuwun boz
tapi lama
gak ya????
halo salam kenal
saya may mau tanya
saya buat web di joomla
dah upload,,pk FTP
di 000webhost,cuma harus update nemeserver
gmn caranya ya???
mohon bantuannya
may ada Email: may.exe@gmail.com
inpo nan berguna
tak baca
sembari di praltikkan
terimakasih
trik blog:SIP,tapi aku dah bisa..hahaha
terimakasih, artikel nya keren buanget,,tp ktika menguload file nya butuh berapa waktu???
sip......deuh.......saya udah coba semuanya........n tinggal upload,,nah proses uploadnya butuh berapalama?????
@ Diki kurniawan : Tergantung dari kecepatan akses internet sobat, jika aksesnya cepat maka dalam 5-10 menit juga sudah rampung.
makasih atas ilmu yang diberikan, cuma saya ada kendala pada waktu ingin memasukkan database kenapa ya mysql gak koneksi. tolong bantuan sobat dong?
@Sandra Sanjaya:
Maksud "mysql gak koneksi" gmn mas saya ga ngerti? Kalau yang dimaksud mysql di sini adalah phpmyadmin, saya mo nanya dulu. Apakah phpmyadmin yg di localhost atau yg di Cpanel?
Klo phpmyadmin yg di localhost, mas harus mengaktifkan dulu apache dan mysql di Xampp nya. Tapi klo di Cpanel mungkin koneksi server hosting mas lagi down.
Aku mau tanya nih apa bisa seseorang ingin melakukan instalasi online joomla, apabila seseorang tersebut tidak melakukan lebih dahulu melalui localhost, maksud saya langsung upload via ftp cliet file joomlanya, tolong beri penjelasannya, terima kasih
Bisa. Klo online biasanya di setiap hosting sudah terdapat file joomlanya, kita tinggal menginstalnya. Klo di hosting sendiri biasanya file joomla terdapat di fantastico. Ato di hosting yg gratisan seperti phpnet.us juga suka terdapat file joomlanya, kita tinggal menginstalnya saja.
Terima Kasih atas penjelasannya mas atau kang Abeh..met kenal aja...begini ya, kalau instalasi offline kan harus berada di localhost ( webserver ), tapi ini langsung upload file joomlanya, belum punya web server ( local host ) dan belum punya web site joomla...apabisa ya, nanti setelah itu di ataur configurasinnya...apa bisa ya ?, tolong beri penjelasannya, ok
aku coba dulu bos
thx
menarik informasinya gan, klo artikelnya menarik dan sangat saya suka penjelasannya yg cukup menarik lagipula loe, juga bagi teman2 yg suka film box office ampe semi terbaru silakan kunjungi situsnya saya ok, makasi untuk admin situs ini loe, salam blogger indonesia.
keren banget